Сегодня рассмотрим подключение онлайн кассы к битрикс на примере модулькассы. Есть специальные модули под Битрикс на маркетплейсе. необходимо установить их и настроить, а как это сделать, я расскажу в данной статье.
Для начала решения этой задачи, необходимо скачать с Marketplace 2 модуля , такие как МодульЗаказ, который необходим для организации курьерской доставки заказов и МодульФискализация необходимый для фискализации, при при оплате онлайн. Эти модули будут работать в паре. Если подразумевается использовать интернет-эквайринг от МодульБанка, то необходимо скачать еще модуль Интернет-эквайринг Модульбанк.
Как скачать модули и как их установить.
Заходим в свой магазин на системе управления сайтом 1С-Bitrix. Авторизуемся как администратор, т.к. установка сторонних модулей производится только с правами администратора. (www.vashsite.ru/bitrix/) вводим логин и пароль от аккаунта администратора, либо авторизуемся через свой Bitrix24, если он уже привязан к вашей учетной записи администратора.
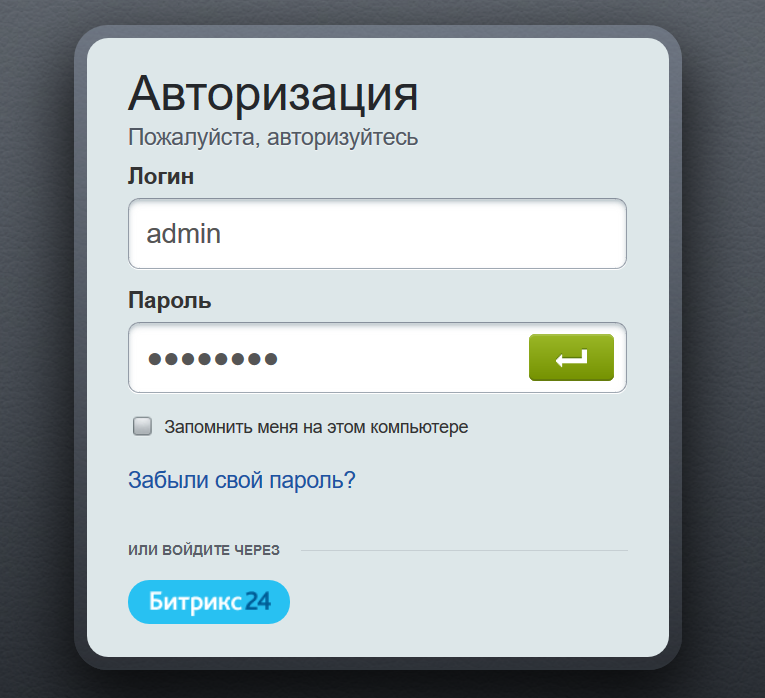
Переходим в раздел Marketplace в левом меню и поиском находим необходимые нам модули
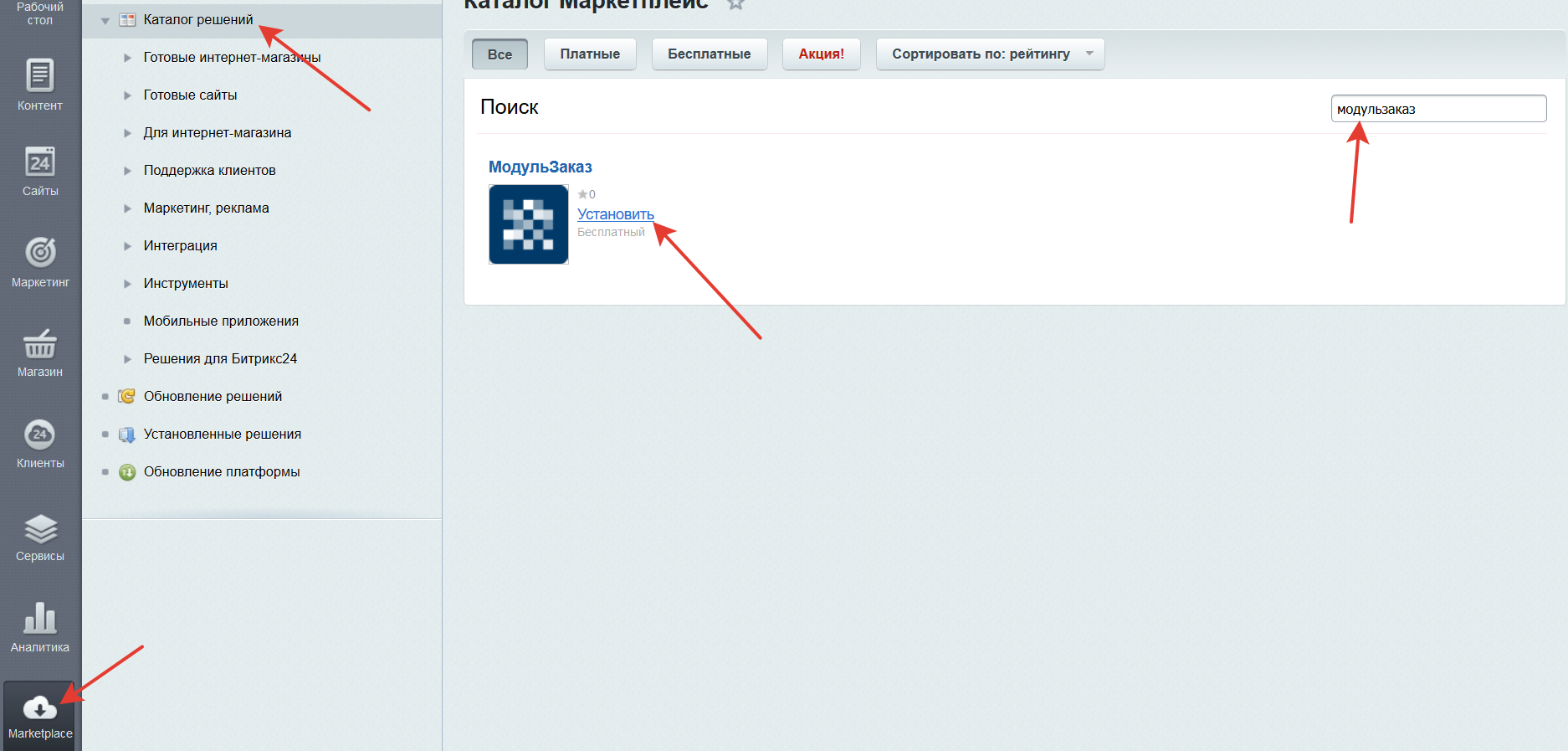
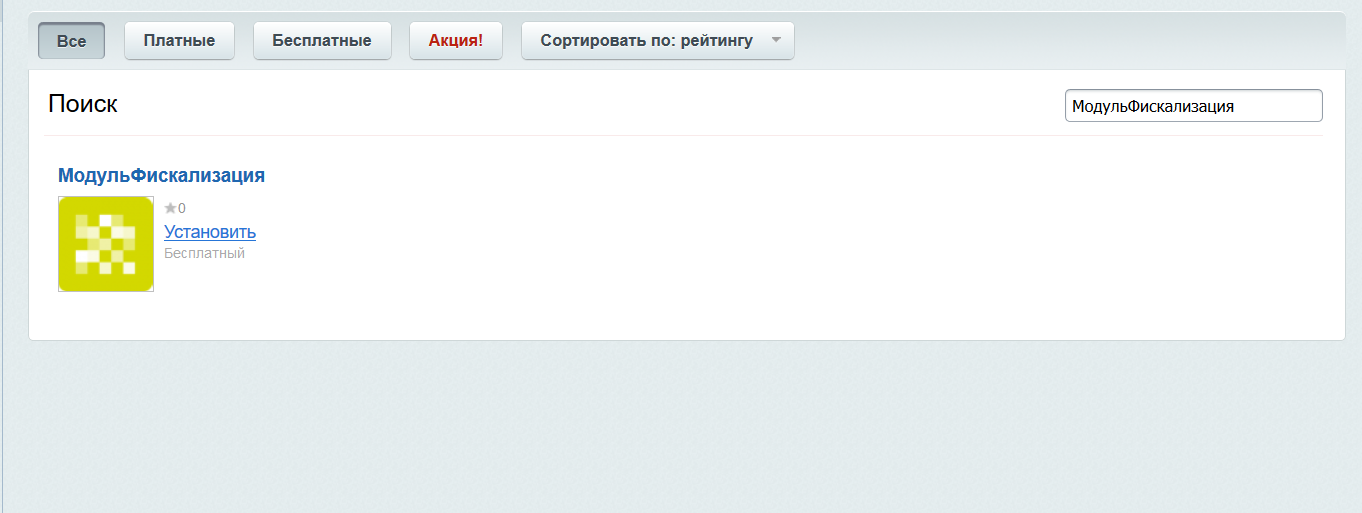
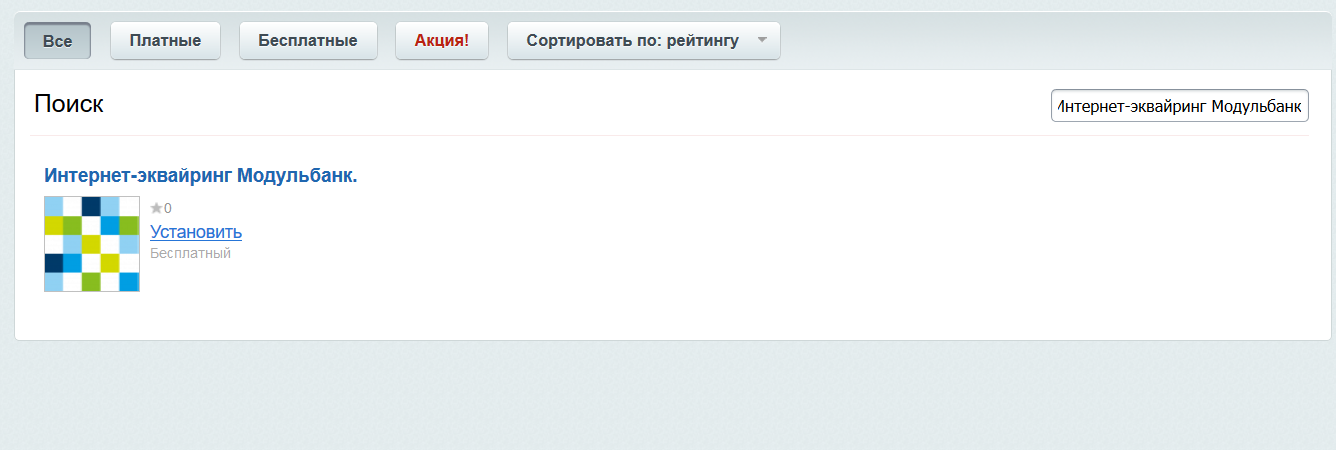
Далее нам предлагается установить каждый из этих модулей, при установке настроек никаких не производится, поэтому просто соглашаемся с лицензионным соглашением и устанавливаем.
Теперь поподробнее о каждом модуле.
МодульЗаказ: Данный модуль необходим если у вас есть курьерская доставка. Модуль соединяет ваш Интернет-магазин на Битрикс с вашей МодульКассой. При этом заказ созданный в магазине, попадает сразу на кассу и ваш курьер его обязательно увидит уже в кассе. Если вы принимаете только наличные, то вам необходим только этот модуль, если же у вас используется онлайн оплата, тогда необходим МодульФискализация.
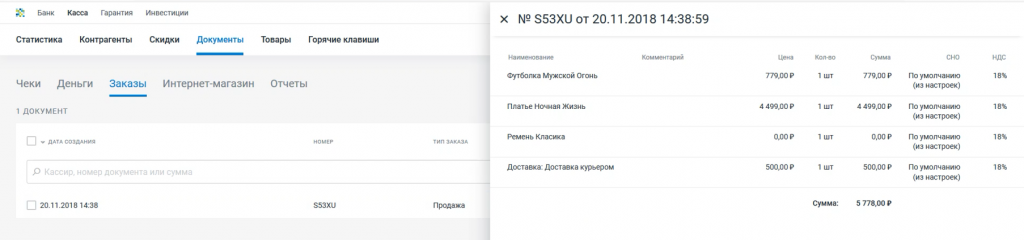
МодульФискализация: Данный модуль передает заказы с сайта на кассу и регистрирует их в налоговой. Таким образом достигается автоматизация покупки и отчетности без привлечения персонала, удобно для работы ночью или в выходные и празничные, когда сотрудников нет. Модуль передает продажи с сайта в фискальный накопитель без участия человека.
Интернет-эквайринг Модульбанк: Платежный модуль для вашего сайта при помощи которого можно оплатить онлайн покупки в вашем Интернет-магазине.
Как настроить Модуль.Заказ.
После установки необходимо привязать кассу к интернет-магазину, настроить способы оплаты, налоговую ставку и способ доставки заказов покупателям.
1. Выберите загруженный модуль «МодульЗаказ» для настройки.
Для этого во вкладке «Администрирование» откройте раздел
«Настройки → Настройки продукта → Настройки модулей → Выберите «Модуль заказов от МодульКасса»:
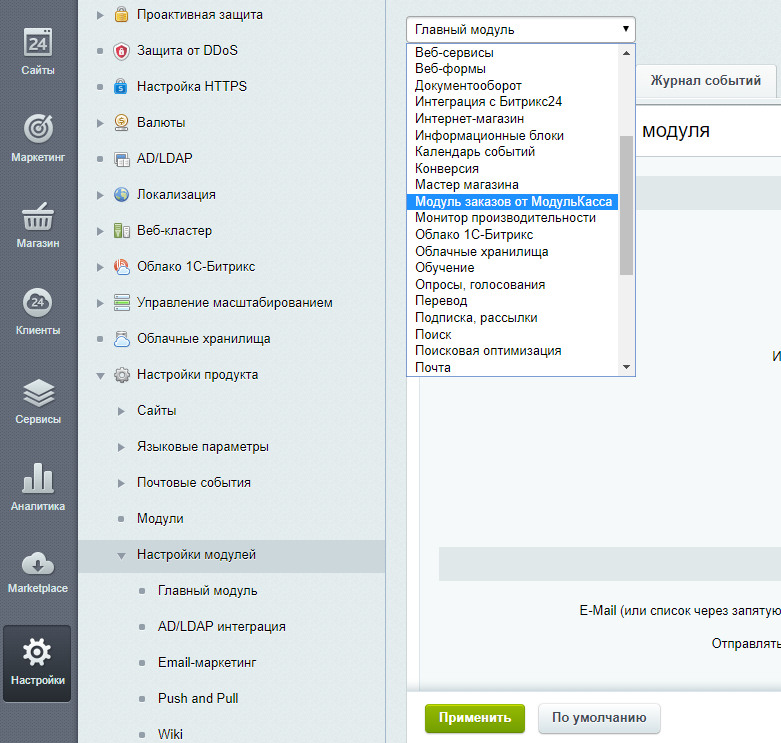
2. Далее введите логин и пароль от личного кабинета МодульКассы в поля и нажмите кнопку «Получить список точек»
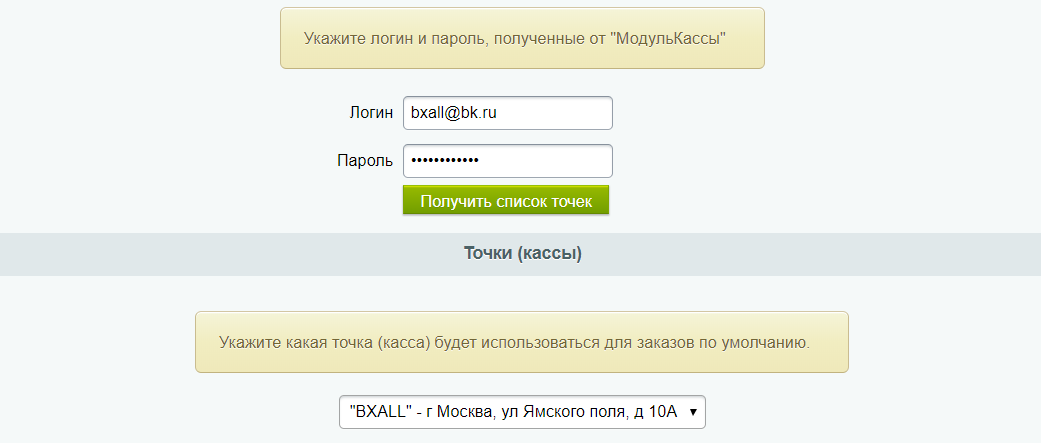
3. Выберите точку продаж, которая будет принимать заказы с интернет-магазина, в списке «Точка по умолчанию».
4. Выберите способ оплаты и доставку заказа. Для этого в блоке «Организация» отметьте способы доставки и платежные системы, с которыми работаете:
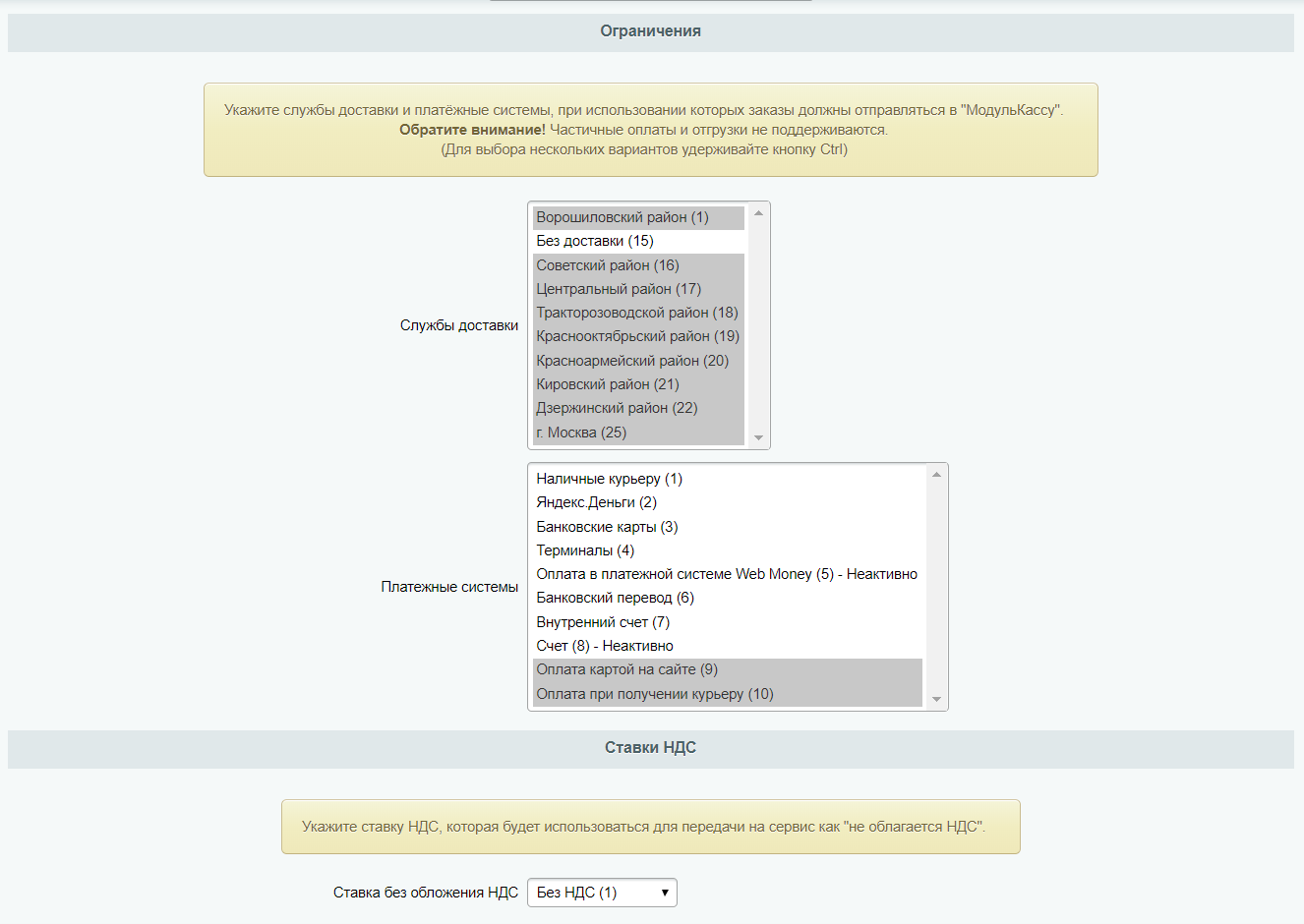
Чтобы выбрать несколько вариантов из списка, зажмите клавишу «Ctrl» и выберите дополнительные пункты.
5. Укажите ставку НДС, которая будет использоваться в статусе «не облагается НДС»: Без НДС (только не НДС 0 — это разные ставки)
Сохраните настройки.
Настройка модуля МодульФискализация.
После того как вы скачали данный модуль необходимо внести данные с вашего аккаунта МодульКассы и настроить кассу и платежную систему
1. В верхнем правом углу нажмите название вашей организации и выберите — Все точки продаж.
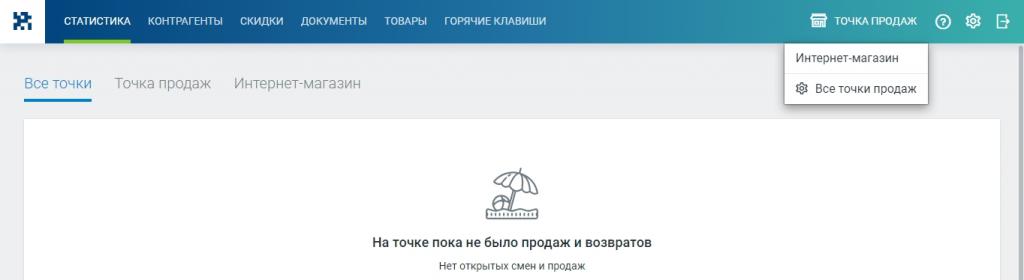
2. Кликните название точки, для которой необходимо настроить фискализацию.
3. В новом окне, редактирование точки продаж, скопируйте идентификатор точки продаж.
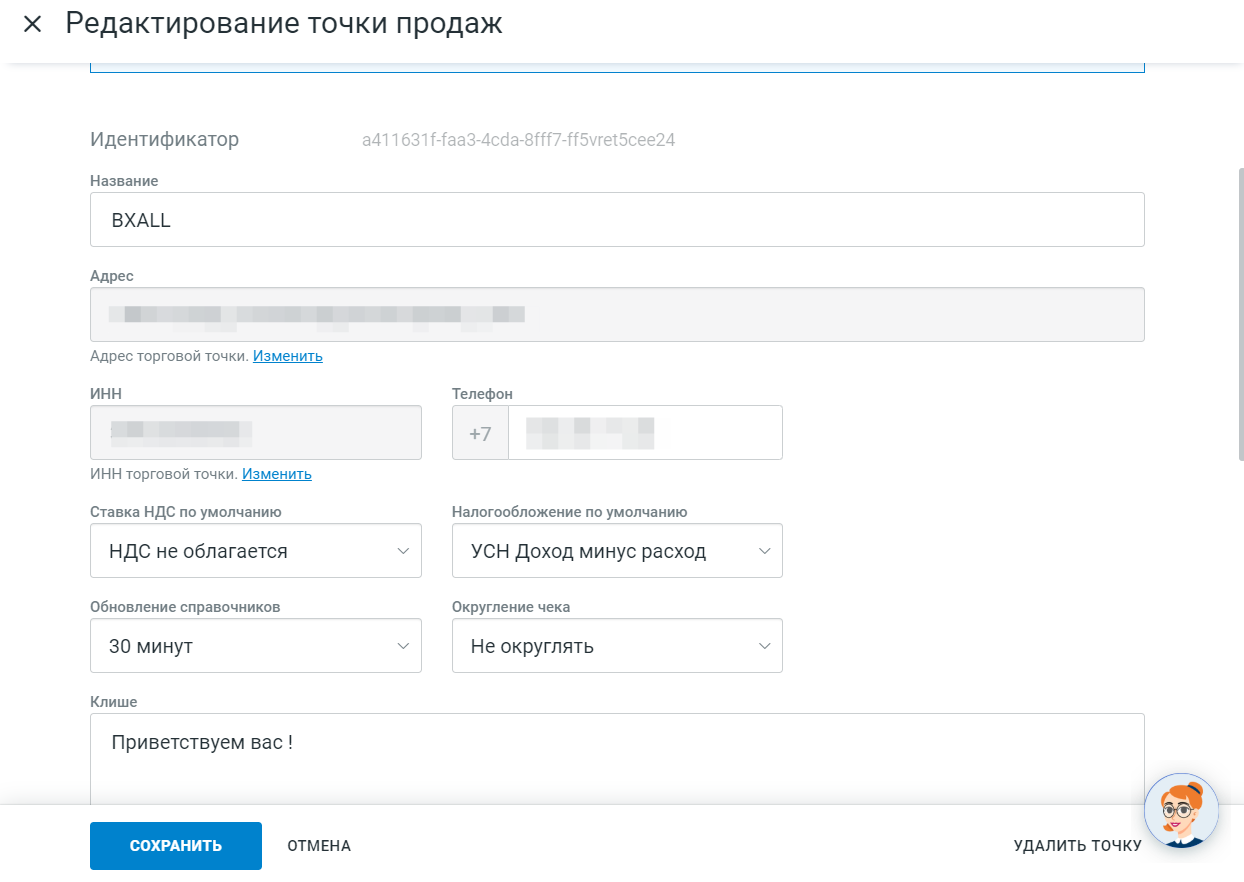
Теперь переходим в настройки сайта и добавим кассу.
1. Во вкладке «Администрирование» выбираем раздел «Магазин» и перейдите в пункт меню «Кассы ККМ → Список касс»:
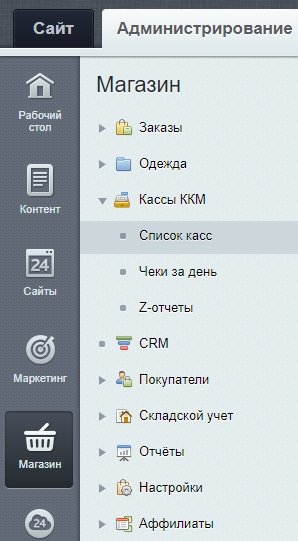
2. Нажмите кнопку «Добавить кассу»:

3. В поле «Обработчик» выберите «МодульКасса ФФД 1.05»:
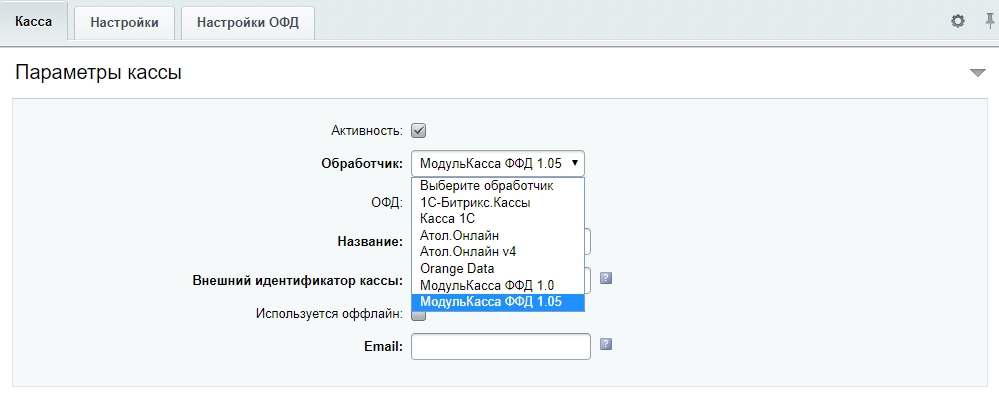
4. В поле «ОФД» выберите вашего оператора фискальных данных:

Если в списке нет вашего оператора, то выберите «Другой».
5. В строке «Название» напишите «МодульКасса»:
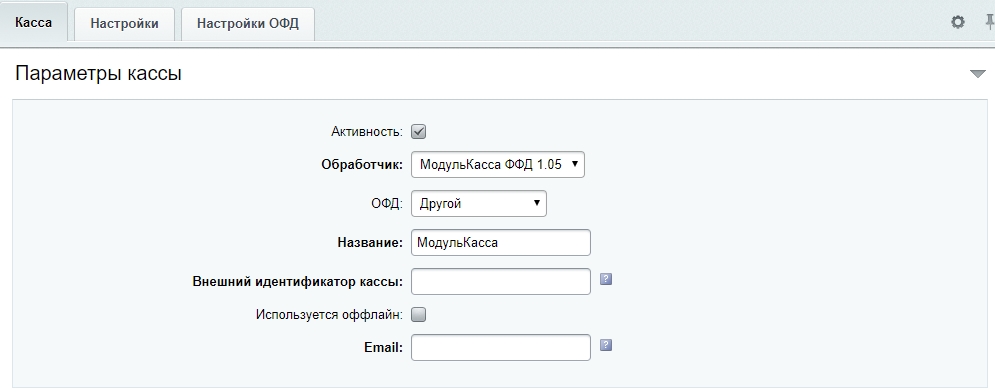
6. В поле «Внешний идентификатор кассы» введите идентификатор? который вы скопировали из личного кабинета МодульКассы:
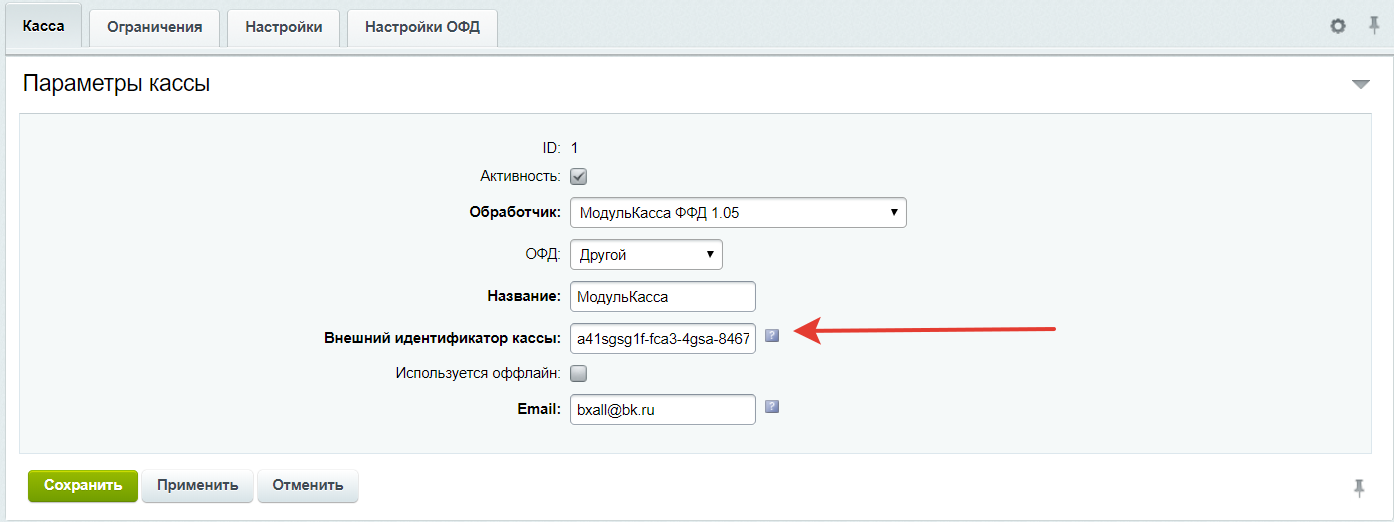
8. В строках «Логин» и «Пароль» укажите логин и пароль от личного кабинета МодульКассы:
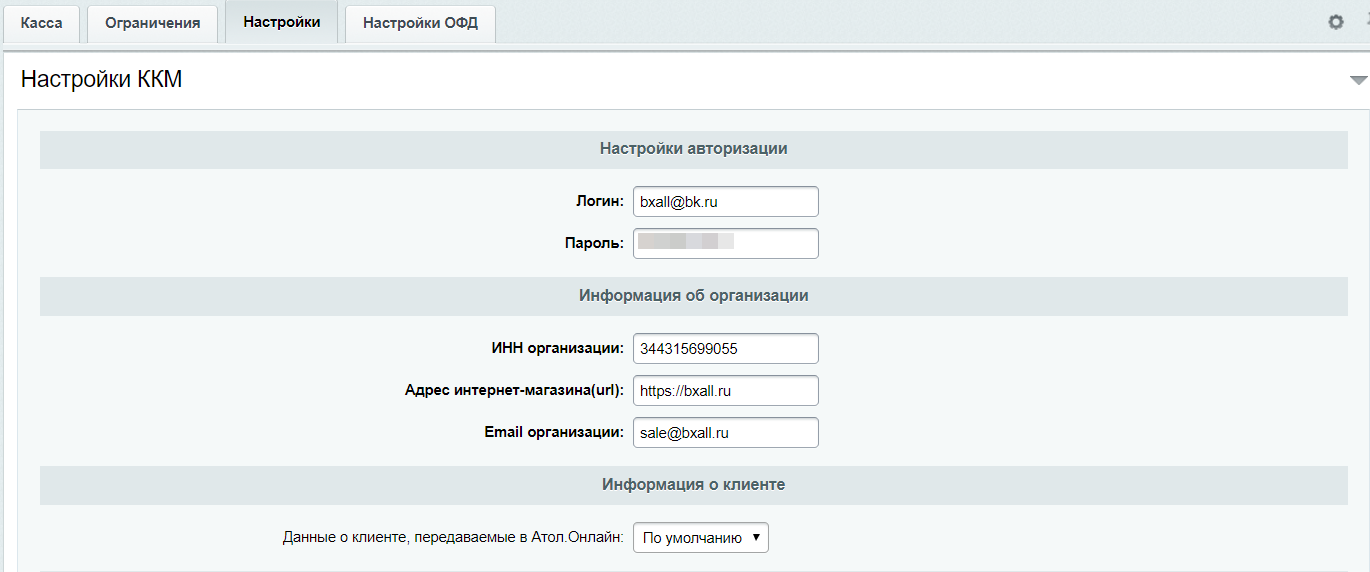
9. Заполните информацию об организации, информацию в поле, где указана ставка НДС, не меняйте. Эта информация подтягивается в Битрикс из настроек на вашем сайте. Выберите вашу систему налогообложения: и проверьте данные затем нажмите кнопку «Сохранить». После окончания настройки, касса появится в общем списке касс во вкладке «Список касс»:
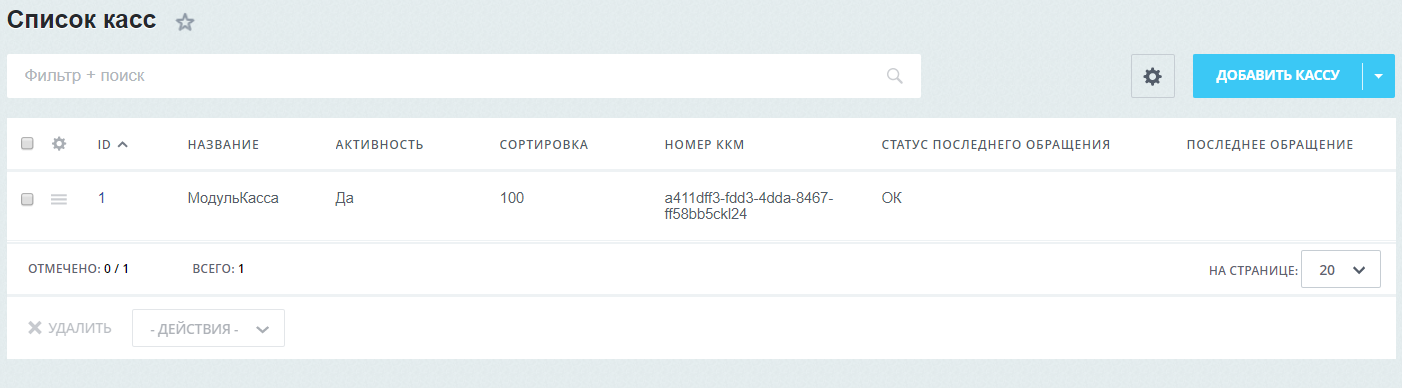
Модуль Интернет-эквайринг настаивать не надо, если вы прикрепили все документы и прописали учетные данные на стороне банка и МодульКассы все заработает, по интеграции если будут вопросы, пишите комментарии, поясним.