И опять о кассах, Функционал Битрикс касса внедрили собственно недавно, благодаря ФЗ54 о кассах, допустим вы все же купили свою кассу и что дальше, надо ее подключить, настроить ПО, ну и сообщить своему Интернет-магазину, что у вас уже есть касса и подружить их.
Эта статья как раз об этом.
Первым делом распаковываем, если не распаковали свою кассу и подключаем к ПК, интуитивно понятно
Далее включаем кассу и ПК, и заходим в своем браузере, не важно в каком)) в админку своего интернет магазина на Bitrix
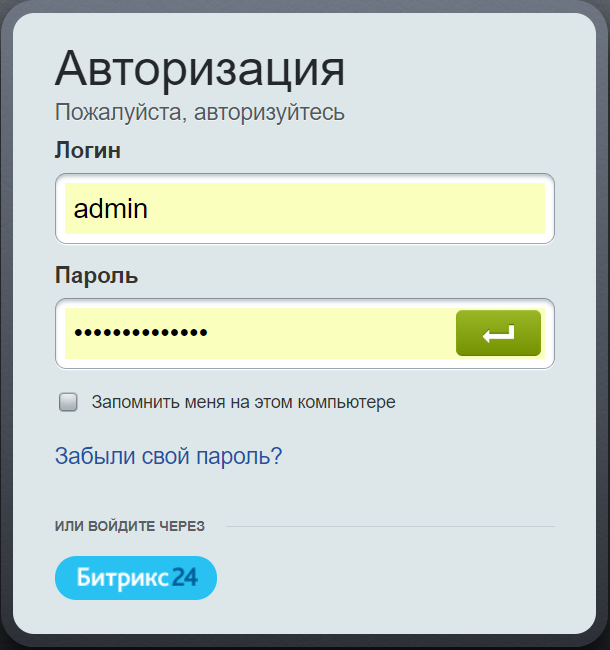
Далее заходим в раздел по пути Магазин -Кассы ККМ (Битрикс касса)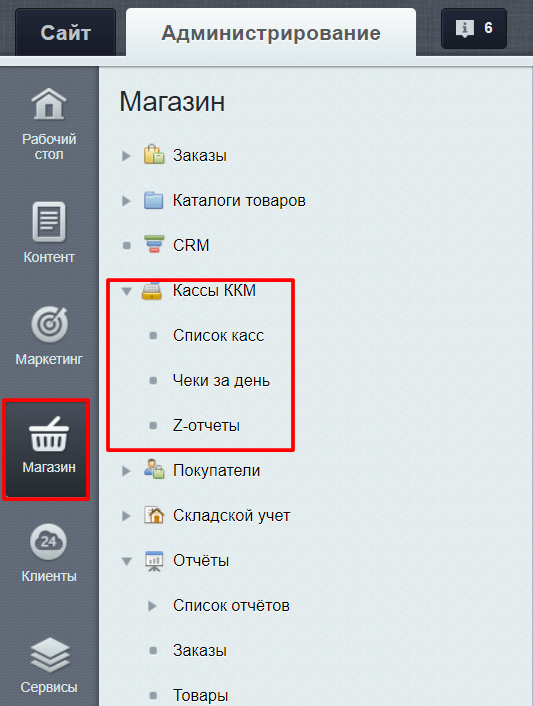
После перехода в этот раздел вас встретит приветственное окно 
В ниже будет краткий мануал как подключить Битрикс касса и сообщить о ее появлении вашему сайту на Bitrix.
- Скачать и установить драйвера ККМ на локальный компьютер, все предельно просто, скачиваем архив, распаковываем и устанавливаем софт, интуитивно все понятно, жмем все время далее и соглашаемся с успешной установкой.
- Проверяем подключение кассы, для этого идем по пути: Пуск — Параметры и в поисковом поле пишем Диспетчер устройств (если знаете путь до этого приложения короче, напишите в комментариях — помечу).
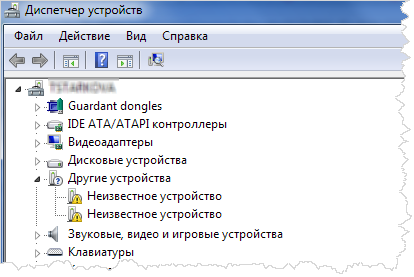
Если вы увидели данный скрин, то пропишите драйвер к устройству в ручную, для этого нажатием правой кнопки мыши по неизвестному устройству вызовите мастер установки драйвера и укажите в контекстном меню адрес где взять ini файл, а находится он по пути: C:\Program Files (x86)\ATOL\Drivers8\USB_Drivers, возможно на данном этапе вы передумаете ставить версию DTO 8, т.к. тестировались драйвера версии 9.хх
После установки драйверов неизвестные устройства будут известными)))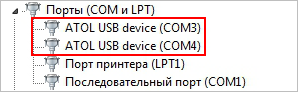
Почему их 2, все просто один для кассы, другой для налоговой, по понятнее, один работает с ОФД и отправляет чеки в ФНС, второй печатает чеки на принтере вашей кассы.
Проверка ПО
Для того чтобы все заработало сразу, необходимо не полениться, и проверить подключена ли касса к ПК, потому как определение портов в диспетчере еще не говорит что все хорошо. Для этого запускам программу тестирования драйверов, которая находится по пути: Пуск — Все программы — АТОЛ — Драйверы торгового оборудования v.8 — Тесты — Драйвер ККМ
Запускаем ее, и в параметрах связи видим наши порты которые определились в диспетчере, если их нет, значит драйвера вы не установили, вернитесь на пункт выше, если порты обнаружились, выберите поочередно каждый из них и нажмите проверка связи, тестировщик сообщит о наличии связи с ними фразой: Устройство включено.
Далее чуть посложнее
- Скачать и установить приложение 1С-Битрикс.Кассы с официального сайта Bitrix по ссылке с данного раздела.
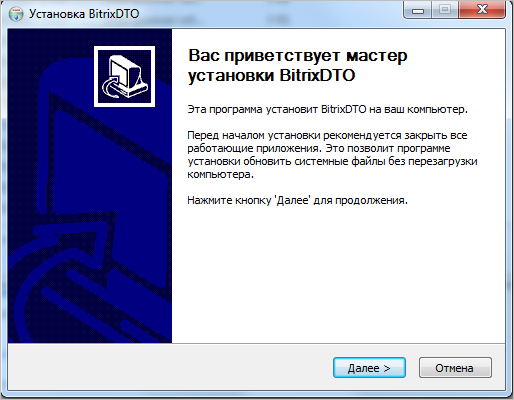 Далее открываем папку по пути C:\Program Files (x86)\BxDTO\bin\. По-умолчанию софт ставится именно в Program Files.
Далее открываем папку по пути C:\Program Files (x86)\BxDTO\bin\. По-умолчанию софт ставится именно в Program Files. 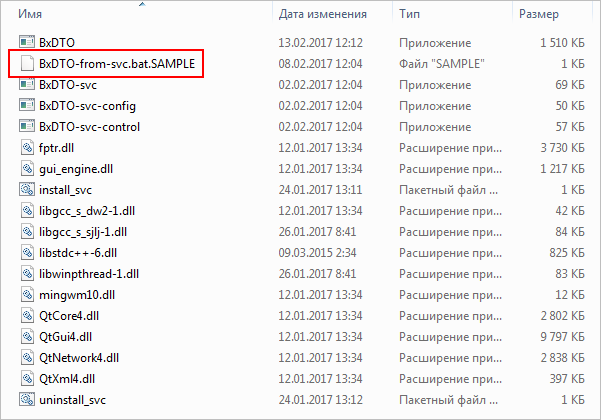 В папке bin находим файл BxDTO-from-svc.bat.SAMPLE и кнопкой F2 правим название файла, т.е. стираем SAMPLE, в итоге получится имя файла BxDTO-from-svc.bat. Далее открываем этот файл в режиме редактирования.
В папке bin находим файл BxDTO-from-svc.bat.SAMPLE и кнопкой F2 правим название файла, т.е. стираем SAMPLE, в итоге получится имя файла BxDTO-from-svc.bat. Далее открываем этот файл в режиме редактирования.
IF: для проверки попробуйте добавить просто пробел в текст файла и сохранить, если windows ругнется что мол я создам еще один файл но с именем *(1).bat значит проблема с правами, откажитесь от создания файла и поправьте в свойствах файла права, изменение этого файла доступно только администратору системы (т.е. пользователь должен быть наделен админскими правами в Windows
ELSE. Все получилось сохранить? тогда заново открываем этот файл для редактирования и наблюдаем строки
|
1 2 3 |
echo Start >> bxdto-svc.log start BxDTO.exe --worker --kkm-port 3 --print --name "Fprint22" --log start BxDTO.exe --dispatcher --url http://bxall.ru/bitrix/tools/sale_check_print.php?hash=2b0a11437fe3439d55f55c93566483f8129 --name "Fprint22" --log |
С помощью первой строки указывается параметр логирования результатов выполнения заказов, печати чеков и вообщем создается лог очереди печати чеков по заказам с сайта, в случае если касса не подключена, создается очередь для печати, по сути, как в ситуации когда принтер не подключен к ПК и создается очередь, здесь доже самое.
Следующая строка говорит о подключении кассы к порту который указан в настройках драйвера кассы, который необходимо было запомнить на этапе его установки.
Следующая команда, dispatcher подключается к вашему интернет-магазину, направляет чеки на печать в кассу, вот там вы и указываете свой домен и хеш кассы
Для настройки подключения Битрикс касса к сайту необходимо:
В команде worker указать соответствующий порт к которому подключена касса (в тестировщике драйверов), если касс несколько, то необходимо эту команду продублировать и указать соответствующие порты.
В команде dispatcher необходимо указать url со страницы кассы в вашем интернет-магазине, для этого нажмите на кнопку подключить кассу и скопируйте сгенерированный url и вставьте его в bat-файл, как на скрине выше.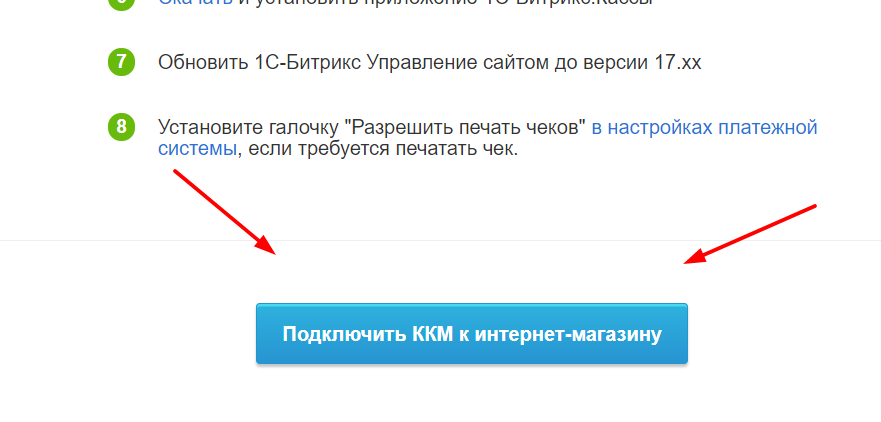
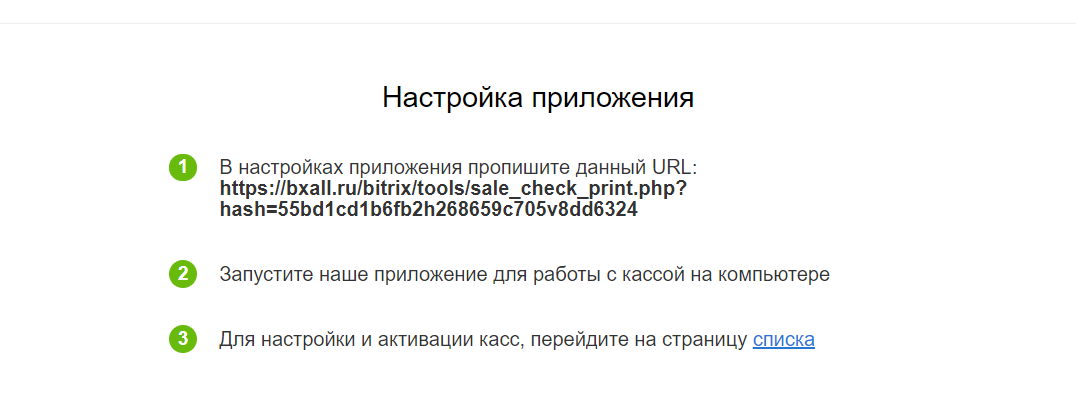
Сохраняем изменения в bat-файле и запускаем его, после этого на странице Список касс вы обнаружите свою кассу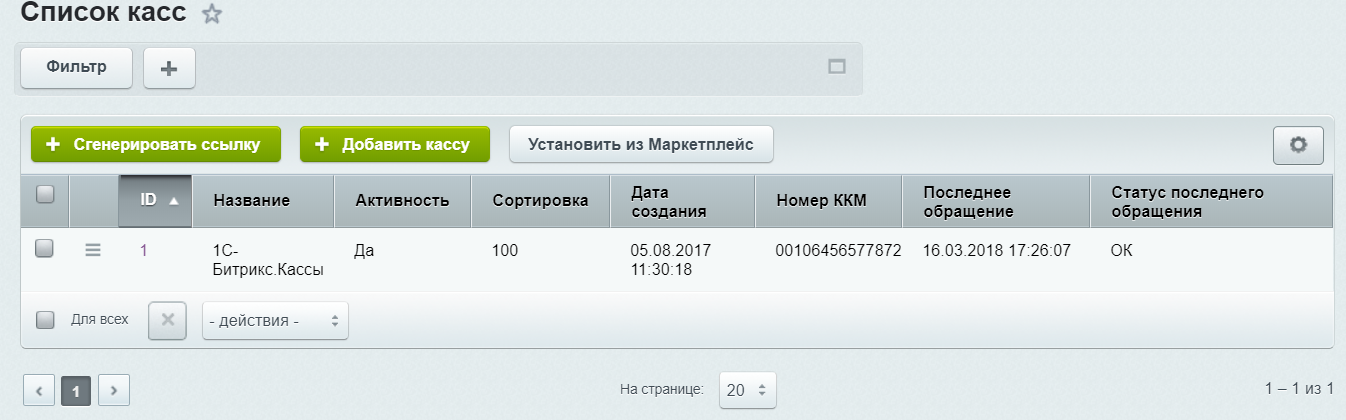
Настройка Битрикс касса
Нажмите на ID подключенной кассы. Установите флажок активности. 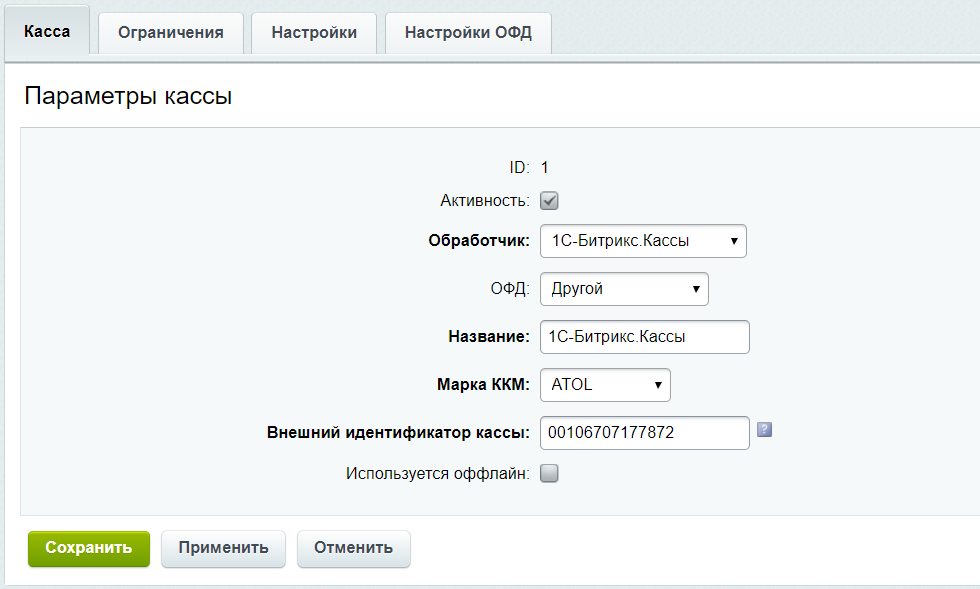 Обработчик уже установлен будет по-умолчанию, менять его не требуется, все будет работать из под капота. После заключения договора на ОФД, выберите из списка с кем его заключили, если в списке отсутствует наименование, выберите Другой
Обработчик уже установлен будет по-умолчанию, менять его не требуется, все будет работать из под капота. После заключения договора на ОФД, выберите из списка с кем его заключили, если в списке отсутствует наименование, выберите Другой
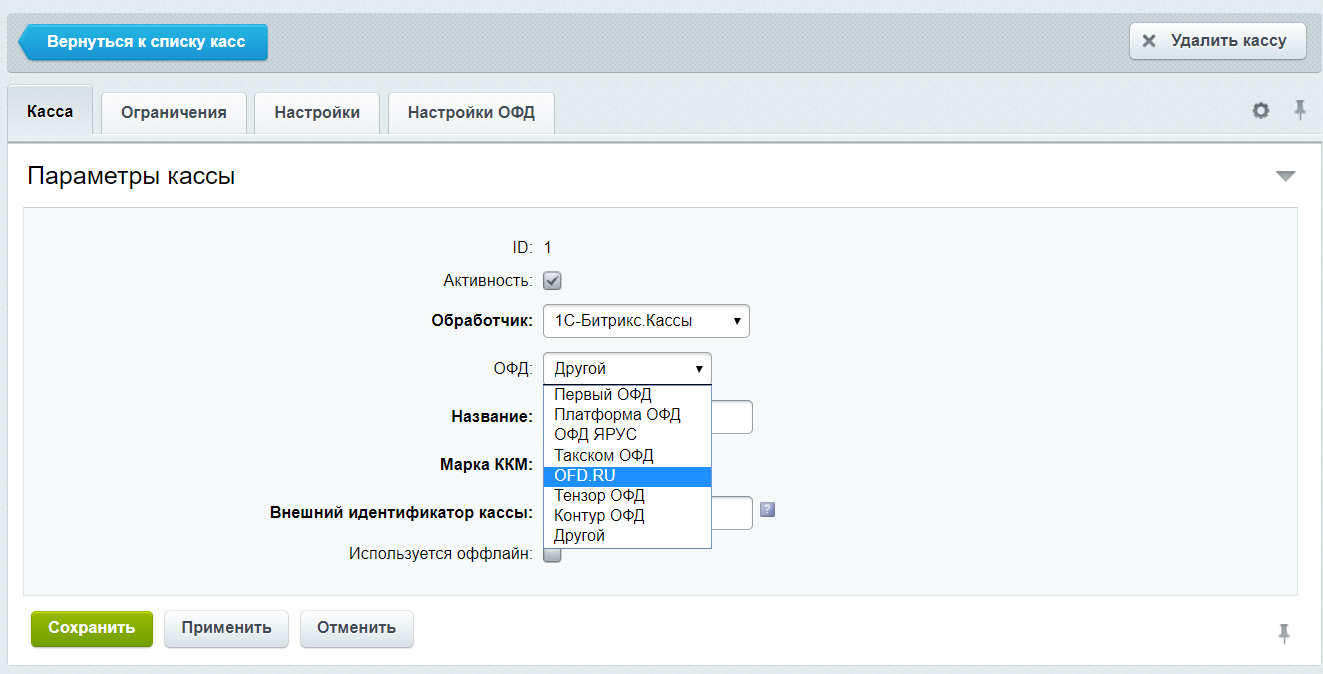 По умолчанию Марка ККМ установится ATOL, ну если касса ATOL )) Пока Bitrix работает только с ней посредством приложения Битрикс касса.
По умолчанию Марка ККМ установится ATOL, ну если касса ATOL )) Пока Bitrix работает только с ней посредством приложения Битрикс касса.
Во вкладке ограничения можно указать использование кассы по компаниям (если реквизитов у интернет-магазина несколько) или платежным системам.
- Далее следует обновить, если не обновлен 1С-Битрикс Управление сайтом до версии 17.хх и разрешить печать чеков в настройках платежной системы, если требуется печатать чек.
Всё. Настройки завершены.
PS: Подводные камни.
Может получиться такая ситуация, и она случалась не раз. Оплата прошла, а чек не отправился и не вылез, отследить ошибку можно в заказах, для этого пройдите в раздел Магазин — Заказы и посмотрите на строку с заказом, в столбце Проблема с заказом будет написано ДА, это дополнительно сообщает вам о том что проблема с кассой имеет место быть, посмотреть в логах ошибку можно на ПК к которому подключена касса, для этого перейдите на этом ПК по пути (чаще всего используется): C:\Users\\AppData\Local\VirtualStore\Program Files (x86)\BxDTO\bin\log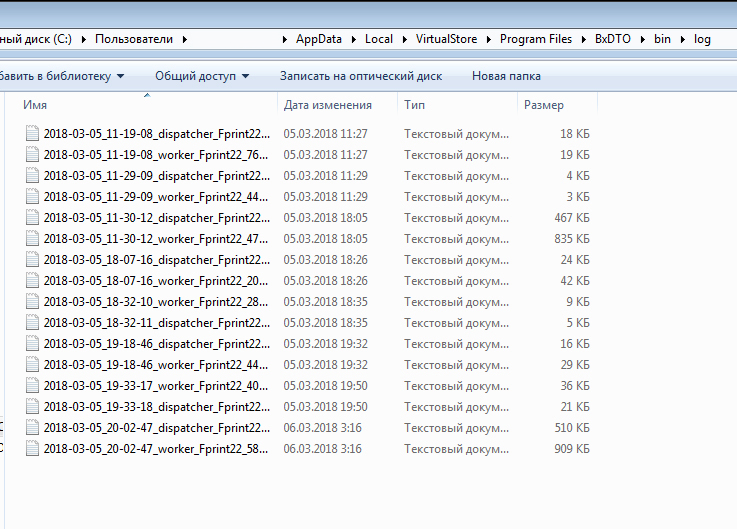
При запуске BxDTO не-службой и не-администратором в каталоге установки по умолчанию C:\Program Files (x86)\BxDTO (недоступном для записи без повышения полномочий), журналы работы ведутся в каталоге C:\Users\\AppData\Local\VirtualStore\Program Files (x86)\BxDTO\bin\log либо C:\Users\\AppData\Roaming\Bitrix\BxDTO\1.0\log.
В данных логах будет сообщение об ошибке соединения кассы с сайтом, устраните его и создайте на основании заказа чек, в ручную, для этого перейдите в заказы, запомните номер заказа, далее пройдите в раздел «Чеки за день» и нажмите Добавить чек, в popup-окне укажите номер заказа и чек создастся автоматически.
Если вы создавали заказ на этапе тестирования подключения кассы, так делают 90% пользователей, которые впервые настраивают интеграцию, и не заключившие договор ОФД, необходимо создать возвратный чек, а то штрафанут (от 2000 рублей, кому это приятно))) возвратный чек делается просто, идем в документ оплаты и выбираем Возврат, указываем номер и дату документа возврата и на основании какой оплаты делаем возврат
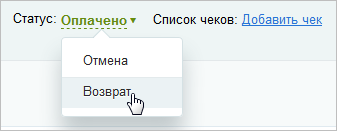
Далее опять переходим в раздел чеки за день и добавляем цек указывая полный возврат к примеру Полный возврат наличными и сохраняем, он автоматически будет напечатан.
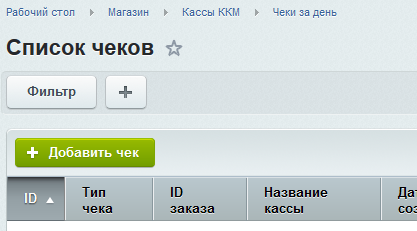
И еще про подводные камни
Если организация работает с НДС18%, то проблем особо нет, т.к. по умолчанию проставляется все верно, но вот если НДС — без НДС, то внимание
Все товары должны иметь ставку НДС — не выбрано!!!!
Далее в настройках кассы надо проверить какое значение установлено в
Без НДС [по умолчанию]: если «4» — то и не трогаем, в противном случае меняем.
Тогда в чеке будет указана верная информация, без НДС.
Далее после регистрации ОФД проверьте, приходит ли чек покупателю, после оплаты на email!
возможно подключить кассу без компьютера?
Есть способ использовать одну ККТ магазине и Интернет-сайте:
https://infostart.ru/1c/articles/1183313/